윈도우 10 운영체제 이모지 입력 버그 해결.
Windows 10에는 문서, 채팅, 텍스트 등에 이모지를 직접 입력할 수 있습니다.
하지만 간혹 이모지 기능이 먹통인 버그가 발생하는데요.
오늘은 이모지 입력 버그 해결 방법 알아봤습니다.
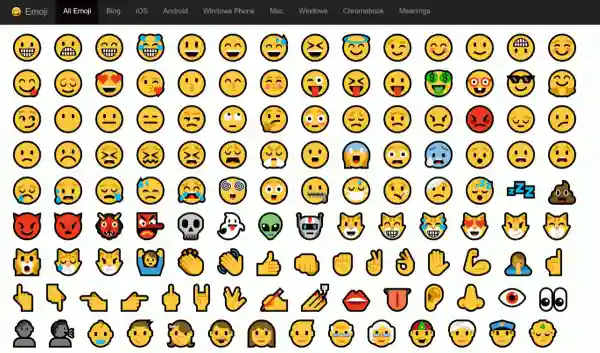
윈도우 이모지 입력 버그 현상
윈도우 운영체제에서는 [Windows 키 + . ]를 누르면 이모지 패널을 소환할 수 있습니다.
그런데 간혹 저처럼 이렇게 소환만 되고 정작 [Enter 키]를 눌러도,
마우스로 클릭을 해도 입력이 안되는 버그가 있습니다.
간단하게 몇 가지 설정과 업데이트로 해결이 가능합니다.
하지만 제대로 꼬이면 간단한 방법으로 해결이 안 됩니다.
덕분에 한참 고생했는데요.
이 방법이 통하지 않아서
해외 사이트 뒤져서 레지스트리를 만져주고 등록했더니 해결됐습니다.
(하마터면 빡쳐서💢 포멧 할 뻔함.)
윈도우 이모지 입력 버그 해결 방법
윈도우 이모지 입력 버그 해결 방법 정리해 보겠습니다. 간단한 방법부터 정리했습니다. 하나하나 해보시고 안되면 다음 해결 단계로 넘어가시는 걸 추천드려요.
1. 키보드 설정 확인
- Windows 키 + I를 눌러 설정 메뉴를 엽니다.
- 장치 > 입력 메뉴로 이동합니다.
- 고급 키보드 설정 > 입력 언어 변경 선택합니다.
- 선택한 언어에 대한 옵션 > 키보드 추가 선택합니다.
- 한국어 > 미국식 키보드 선택합니다.
구글링이나 블로그 검색해 보면 이 방법이 가장 많이 나오는데요.
저는 이 방법 써도 안되더군요.
저의 경우는 미국식 키보드 등록이 문제가 아닌 듯했습니다.
현재 미국식 키보드 입력 안 해도 현재 이모지 입력 잘됩니다.
아마 이 방법은 윈도우 10 운영체제 처음 등장했을 때 해결 방법인 듯합니다.
👉 결론 키보드는 죄가 없습니다.
2. Windows 업데이트
- Windows 키 + I를 눌러 설정 메뉴를 엽니다.
- 업데이트 및 보안 메뉴로 이동합니다.
- Windows 업데이트 > 업데이트 확인 선택합니다.
- 최신 업데이트가 설치되었는지 확인합니다.
업데이트 확인은 가장 기본적인 방법이죠.
최신 업데이트로 인해
미국식 키보드 입력해야 이모지 입력되는 게 수정된 게 아닌가 추측해봅니다.
👉 1번 방법의 연장선 같은 느낌?
3. 시스템 파일 검사
- 시작 메뉴에서 cmd를 검색하고 관리자 권한으로 실행합니다.
- sfc /scannow 명령어를 입력하고 Enter 키를 누릅니다.
- 시스템 파일 검사가 완료될 때까지 기다립니다.
1~3번까지가 기본적인 방법입니다.
검색을 해보면 1~3번 방법으로 다 해결이 된 듯 보이긴 합니다.
👉 그 와중에 컴퓨터를 밀어버리신 분들이 간간이 보이더군요.
4. 레지스트리 편집
- Windows 키 + R을 눌러 실행 창을 엽니다.
- regedit를 입력하고 Enter 키를 누릅니다.
- 다음 레지스트리 키로 이동합니다.
HKEY_CURRENT_USER\Software\Microsoft\Input\Settings- Settings 키가 없으면 생성합니다.
- Settings 키를 마우스 오른쪽 버튼으로 클릭하고 새로운 > DWORD (32비트) 값 선택합니다.
- 새 값 이름을 InputPersonalization으로 변경합니다.
- InputPersonalization 값을 1로 설정합니다.
- 컴퓨터를 재부팅합니다.
검색을 해보면
이 방법으로 거의 해결되는 것처럼 보입니다.
이 방법 알고 아주 설레며 해봤는데
👉 저의 경우는 해결이 안 되더군요.
5. 결국 레지스트리 : 이모지 입력 버그 해결 됨
지금 소개하는
이 방법은 해외 사이트에서 찾은 방법인데요.
일단 이모지 입력 안되는 건 버그가 맞는 것으로 보더군요.
즉, 운영 체제 버그로 인해서
키보드 조합이 작동하지 않는 경우가 있는 버그입니다.
✔ 제가 이 방법으로 해결이 됐습니다.
차근차근 따라해보세요.
✅ 첫 번째 단계 CTFmon.exe 실행하기
CTFmon.exe에 대한 세부적인 건 필요 없습니다.
요점만 간단하게 말하면
Microsoft 입력 도구 모음을 활성화하는 데 사용되는 명령어입니다.
즉, 이 CTFmon.exe가 실행되어야 합니다.
아래 그대로 따라 해보세요.
① “WIN+R” 키 조합을 눌러 RUN 대화 상자를 시작한 다음 regedit를 입력하고 Enter를 누르세요. 레지스트리 편집기가 열립니다.
② 아래 위치로 이동합니다.
HKEY_LOCAL_MACHINE\SOFTWARE\Microsoft\Windows\CurrentVersion\Run③ 오른쪽 창에서 마우스 오른쪽 버튼을 클릭하고 “새로 만들기 -> 문자열 값” 옵션을 선택합니다.
④ 새 문자열 값의 이름을 ctfmon으로 설정하고 해당 값을 C:\Windows\System32\ctfmon.exe로 설정합니다.
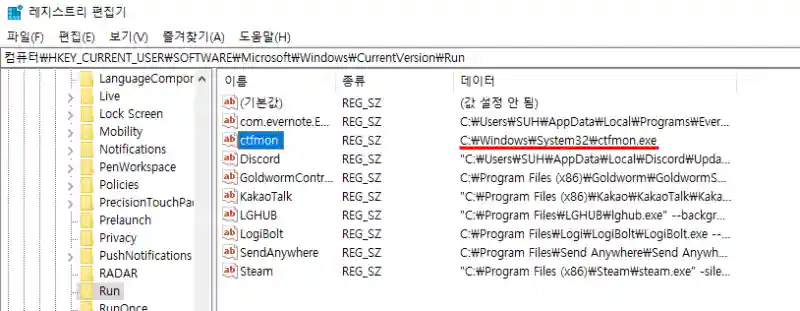
✅✅ 두 번째 단계 레지스트리 수정 및 등록
위에 “4.”에 알려드린 과정을 먼저 해주시고 추가로 수정해 주세요.
① “WIN+R” 키 조합을 눌러 RUN 대화 상자를 시작한 다음 regedit를 입력하고 Enter를 누르세요. 레지스트리 편집기가 열립니다.
② 아래 위치로 이동합니다.
HKEY_LOCAL_MACHINE\SOFTWARE\Microsoft\Input\Settings③ 오른쪽 창에서 마우스 오른쪽 버튼을 클릭하고 “새로 만들기 -> DWORD(32비트) 값” 옵션을 선택합니다.
④ 새 DWORD의 이름을 EnableExpressiveInputShellHotkey로 설정하고 값을 1로 설정합니다.
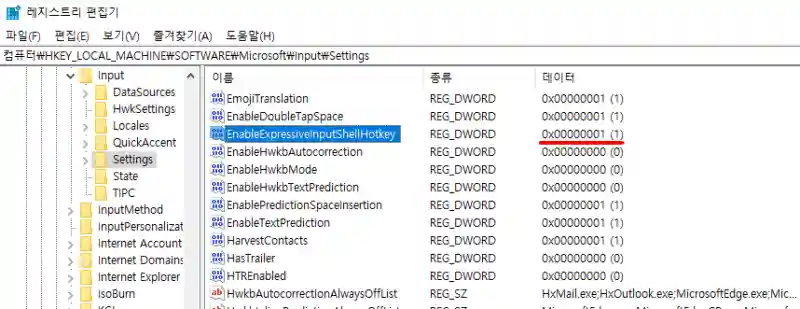
아래에 표시된 모든 레지스트리 키가 있고 해당 값이 다음과 같이 설정되어 있는지 확인하세요.
Windows Registry Editor Version 5.00
[Computer\HKEY_LOCAL_MACHINE\SOFTWARE\Microsoft\Input\Settings]
"EmojiSuggestion"=dword:00000001
"EmojiTranslation"=dword:00000001
"EnableExpressiveInputEmojiInputHistory"=dword:00000001
"EnableExpressiveInputShellHotkey"=dword:00000001
"EnableExpressiveInputSystemInitiated"=dword:00000001
"EnableExpressiveInputUserInitiated"=dword:00000001
"EnableHwkbTextPrediction"=dword:00000000또는 아래 파일 다운로드 받아서 우클릭 후 실행해 주세요.
필요한 레지스트리 키가 추가됩니다.
💌 Fix Windows 10 Emoji Shortcut [Download]
⑤ 시스템을 다시 시작(재부팅) 하세요.
저는 이 방법으로 해결했습니다.
재부팅 후에는 Windows 10에서
👉 더 이상 이모지 입력 버그가 발생하지 않았습니다.
마치며
다른 컴퓨터에서는
이모지가 잘 돼서 편했는데 집에서 작업을 하려니 입력이 안됐습니다.
일일이 복사 붙여넣기 했었는데요.
아무리 검색을 해봐도 1~4번까지 방법밖에 없어서 답답했습니다.
심지어 마이크로소프트 Q&A에 가도 해결 방법이 없더군요.
역시 해외 검색이 최고네요.
이모지 입력되니 속이 다 시원하네요.
여러분도 이 방법으로
속 시원하게 해결되셨으면 좋겠습니다. ☺