요즘 큰 모니터가 유행입니다. 컴퓨터로 인터넷 할 때 하얀 화면으로 눈이 아픈 경우가 많은데요. 인터넷 웹브라우저로 크롬을 사용하신다면 필독. 이번 포스팅은 눈 보호 위한 크롬 다크모드 설정 방법 ver. 2023 알아보겠습니다.
다크모드 윈도우 설정
윈도우 설정에서 기본 앱을 다크모드 설정하는 방법입니다. 가장 쉽고 웹사이트를 제외한 모든 부분이 다크모드로 바뀝니다. 내부 콘텐츠도 바꾸고 싶다면 본 포스팅 가장 아래 ‘내부 콘텐츠 다크모드 설정하기’를 참고하세요.
▼ 윈도우 [시작] 버튼 클릭 → [설정] 클릭
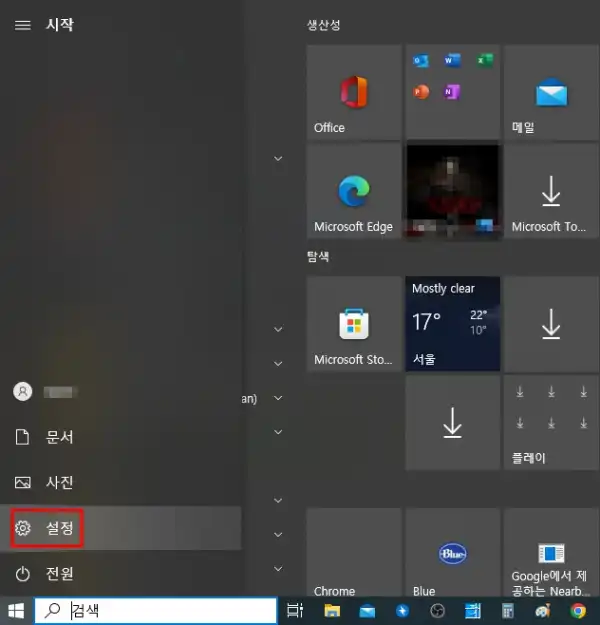
▼ [개인 설정] 클릭
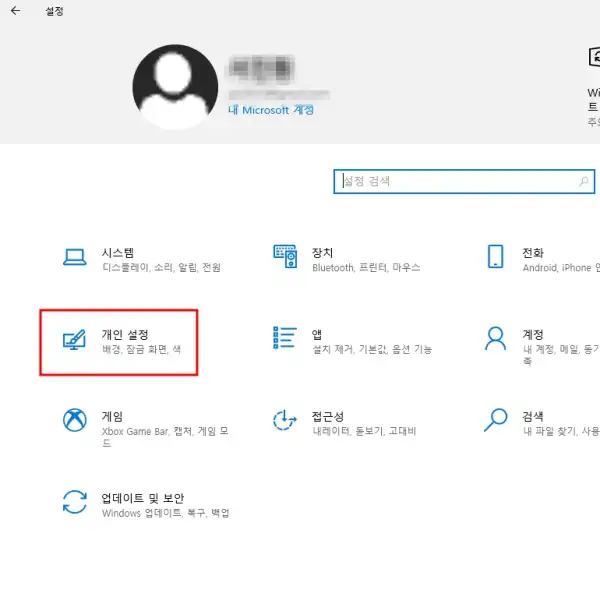
▼ [색]클릭 → “기본 앱 모드 선택”에서 [어둡게] 클릭
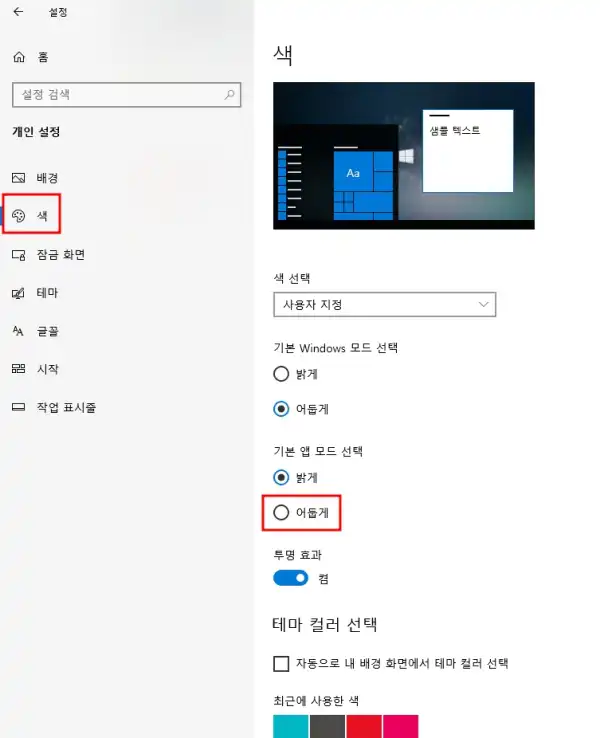
크롬 테마 다크모드
크롬 내에서 설정으로 가서 테마를 이용해 다크모드로 바꿀 수 있습니다. 별점 가장 높은 것 받아서 설치해 주시면 무난합니다. 이 경우도 내부 콘텐츠는 다크모드로 바뀌지 않습니다. 내부 콘텐츠도 바꾸고 싶다면 아래 ‘내부 콘텐츠 다크모드 설정하기’ 참고하세요.
▼구글 우측의 [세로 점 세 개] 모양 클릭 → [설정] 클릭
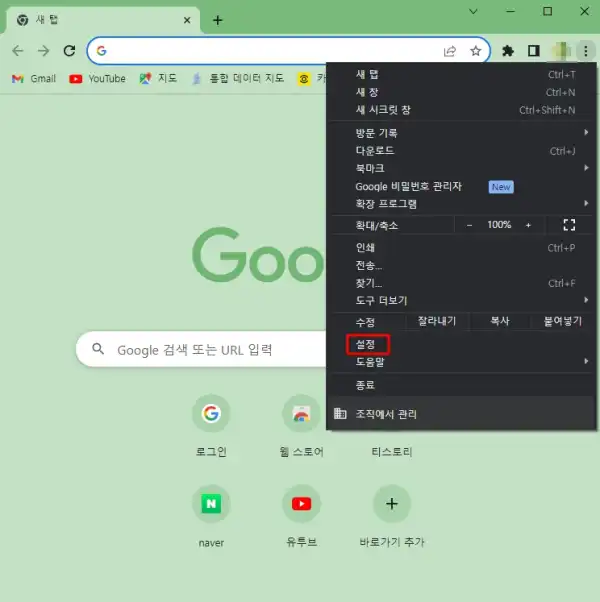
▼왼쪽에 [三] 모양 클릭 → [모양] 클릭
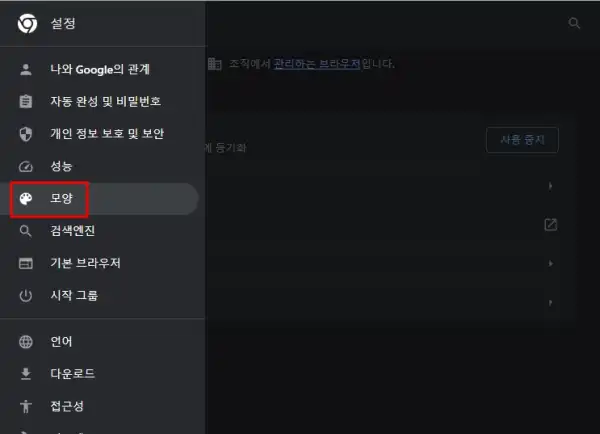
▼”테마”에서 아래 빨간 박스처럼 생긴 아이콘 클릭해서 “chrome 웹 스토어” 들어가기
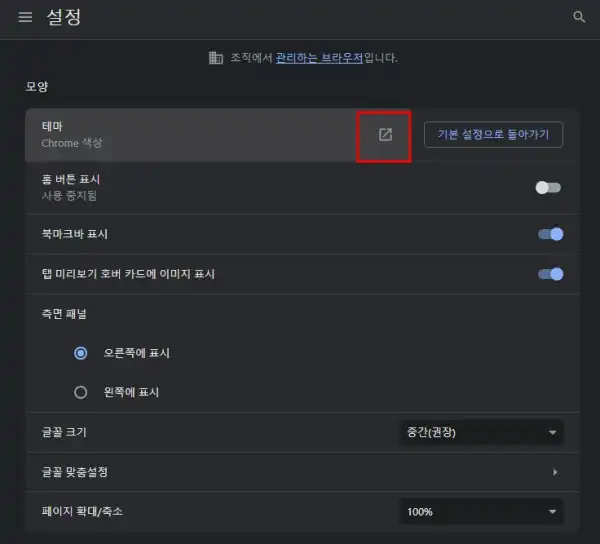
▼”chrome 웹 스토어”화면의 검색창에 ‘black theme‘ 입력하기
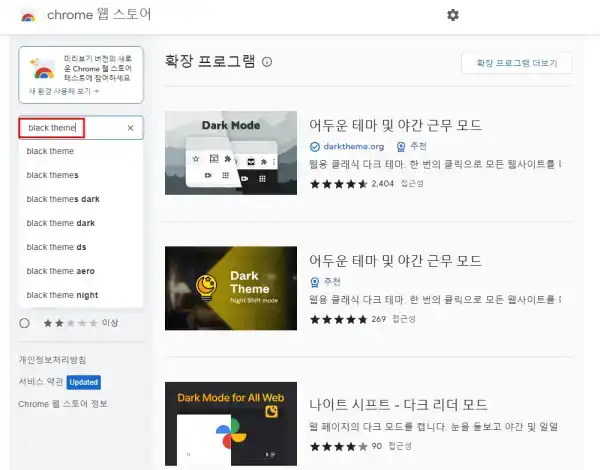
이 중에서 가장 많이 다운로드 된 테마를 설치해주면 다크모드가 설정 됩니다.
내부 콘텐츠 다크모드 설정하기
아마 이 부분을 가장 원하셨을 텐데요 크롬 내부 문서까지 다크모드로 바꾸는 방법입니다. flags 페이지에서 설정이 가능합니다. flags가 뭔지는 알 필요 없습니다. 그냥 아래 그림 따라서 하시면 쉽게 변경 가능합니다. 내부 문서도 다크모드로 바뀌기 때문에 강력 추천하는 방법입니다. 단, 단점이 있습니다. 간혹 내부 콘텐츠의 색상이 원색과 다르게 변하는 경우가 있더군요. 사용하는 데는 지장이 없습니다.
▼크롬 주소창에 ‘chrome://flags‘라고 입력합니다.
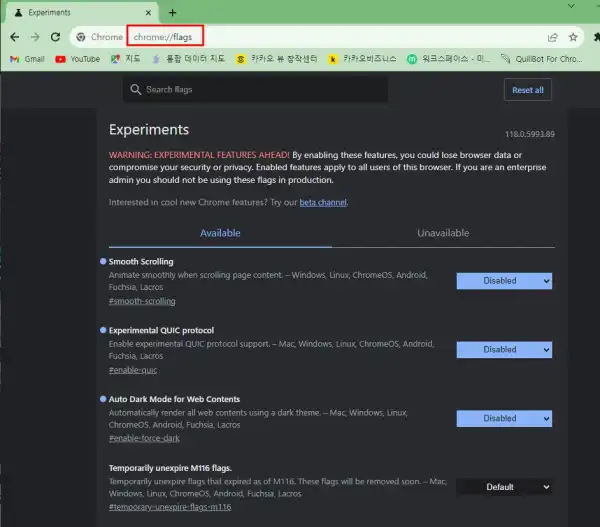
▼돋보기 모양[검색]에 ‘dark‘라고 입력.
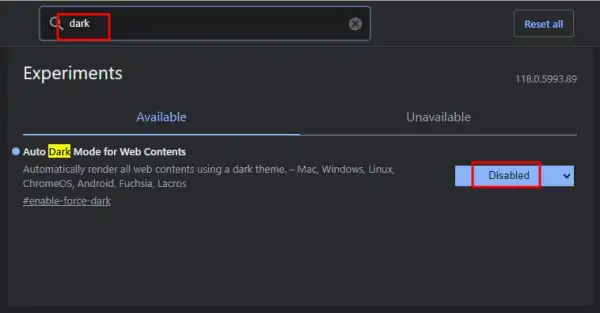
그러면 ‘Auto Dark Mode for Web Contents’가 Disable로 돼 있는게 보이실겁니다.
▼이걸 Enable로 바꿔주시고 브라우저 하단에 Relaunch 클릭해주시면 끝!
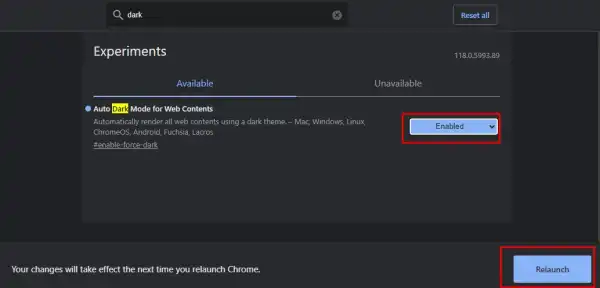
되돌리는 방법은 다시 Disable로 바꿔주시고 Relaunch 클릭하시면 됩니다
눈 보호 위해 다크모드 하자
오늘은 크롬 브라우저 사용자들을 위한 팁. 눈 보호 위한 크롬 다크모드 설정 방법 ver. 2023에 대해 알아봤습니다. 눈 보호에도 좋고 노트북 사용자의 경우 전력도 아낄 수 있는 방법 중 하나가 바로 다크모드 설정입니다. 언제 어디서나 효율적으로 그리고 건강하게 작업하세요!